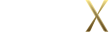从顶部导航进入表单功能,首先看到的就是表单的列表页,或者也可以叫做表单的管理页面。在这里,你可以创建新的表单,并对已有的表单进行管理。让我们看一下表单管理页面都可以做哪些事情。
一、表单分组顶栏
在管理页面的最上面一行顶栏,主要的功能是展示表单分组,表单搜索框,以及创建表单的按钮和查看表单交易结算记录的按钮入口。

1.1 默认分组
系统提供了4个默认存在的分组:
全部表单:所有机构成员创建的全部表单都在这里;
我关注的:你可以设置关注某些表单,被关注的表单会有黄色的星标图案,当你关注过某些表单后,当你进入表单列表页时会默认展示“我关注的”表单分组,让你直接查看你所关注表单的最新动态;
我创建的:创建人是你本人的所有表单。
未分组:麦客允许你自定义表单分组,如果没有分入任何分组的表单就是未分组表单。
1.2 管理表单分组
点击未分组右侧的“…”,可以管理你的自定义分组。
管理表单分组时,你可以在弹窗的底部点击“+添加分组”按钮创建新的分组。对于已有的分组,你可以对分组进行重命名或删除操作,需要说明的是删除表单分组并不会删除表单,只是分组被删除,其中表单会变成未分组状态。
表单分组的数量没有限制,如果分组过多,后创建的分组可能会折叠起来,需要点击“…”按钮才能查看。不过,你可以在管理表单分组时,设置关注某些表单分组,被你关注的分组会排在前面,关注行为是彼此独立的,所以并不会影响其他同事看到的分组顺序。
1.3 搜索&交易记录
在表单分组的右侧,是表单的搜索功能,你可以输入表单名(表单名就是下面列表中你能看到的表单名,并不是表单的标题)后回车进行搜索,相关结果会直接在下方进行展示。
在搜索框的右侧是“+创建表单”的绿色按钮,点击后开始创建新的表单。在按钮的右边是“交易记录”按钮,点击后可以进入查看你表单所产生的所有订单和结算情况,以及你的结算账户信息。

在查看某个分组时创建的表单,会自动归入该分组中。
二、表单列表
每一个表单分组都是一个表单列表,由一行行的表单单元组成,这些个表单单元里包含了这个表单所有相关信息,让我们来详细看一下。
2.1 表单排序
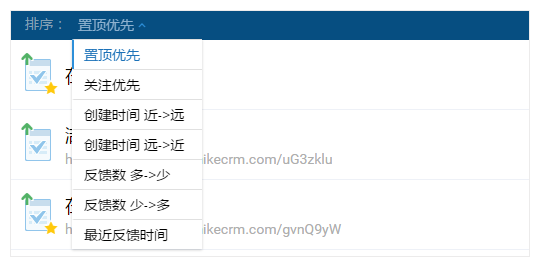
在同一个列表下,不同表单的显示顺序就很重要了,默认的排序是置顶优先,其余表单按创建时间“近->远”排列。其它的排序方式包括:
关注优先:你关注的表单优先排在列表顶部,其余表单按创建时间排列;
创建时间 近->远 / 远->近:按照表单的创建时间排序;
反馈数 多->少 / 少->多:按照表单接收反馈的数量排序;
最近反馈时间:按每个表单收到最新一个反馈的时间进行排序。
2.2 表单记录
表单列表是由一条条表单记录组成的,每一个表单记录的基本单元里包含了表单相关的很多信息,让我们从左到右说一下。;

表单名:表单名创建表单时给表单的命名,默认的命名是“新的表单”,为便于管理,请根据自己的需要修改表单命名;表单名后的编辑图标,可以重命名表单;点击表单名还可以打开表单快速浏览界面。
表单链接:表单的访问链接,点击链接后的图标,可以直接访问表单地址,在新开的页面里打开表单。
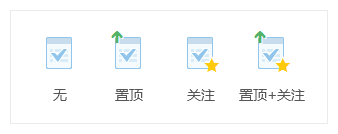
在每个表单的最前面是系统默认的表单图标,这个图标还承载了置顶和关注的状态显示(上图),置顶的图标左上角会多一个绿色向上箭头;被关注的表单则会在右下角多一个黄色五角星。
除此之外,如果表单启用了一些特殊设置或组件,也会在表单名后方展示一些状态图标,用以提示和区分:
![]() 密码访问限制:表单在全局设置中启用了表单的访问密码,只有凭密码才能访问表单;
密码访问限制:表单在全局设置中启用了表单的访问密码,只有凭密码才能访问表单;
![]() 表单内收款:简单来说就是可以在线收钱的表单,表单内使用了商品组件并启用了在线支付功能;
表单内收款:简单来说就是可以在线收钱的表单,表单内使用了商品组件并启用了在线支付功能;
![]() 逻辑表单:启用了逻辑表单扩展包,可以调整表单题目间的逻辑显示关系。
逻辑表单:启用了逻辑表单扩展包,可以调整表单题目间的逻辑显示关系。
此外,若表单付费启用了签到、验票、抽奖、实时投票墙、预约等扩展包,也会有对应的图标展示。
![]()
分组
显示表单所在分组,一个表单只能被分入一个组,你可以直接点击调整表单的分组,还可以顺便管理表单分组。
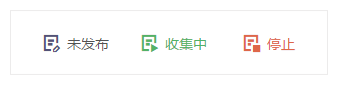
这个状态有三个:未发布、收集中和停止,主要用于表明表单的反馈收集状态。刚创建的表单是“未发布”状态,没有表单链接,外人无法访问也无法提交表单反馈;表单发布后有了表单链接,就进入“收集中”;如果你手动点击右侧的停止收集按钮,表单会停止收集,进入“停止”状态,你可以再次点击按钮,随时重启表单的收集。
如果表单设置了定时启用停用或者收集定量反馈等项目,即使是在收集时间外或者已达到收集量而不能再收集反馈,表单的状态依然会是“收集中”。此外,你所设定的收集限量和限时情况也会在状态下方直接展示出来。
反馈数
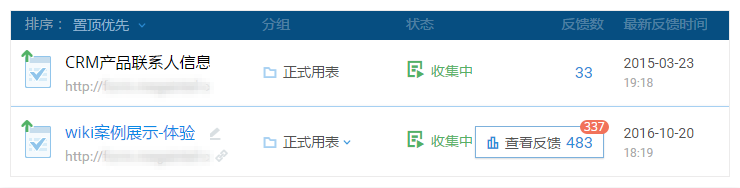
反馈数展示了表单收集了多少个反馈,右上角的红点数字是有多少个未读反馈。点击按钮,可以进入表单对应的反馈列表查看表单的反馈详情情况和统计图表。
最新反馈时间
最新反馈时间即最近收到的那条反馈的时间,帮助你对反馈的情况有所判断。
创建
显示了表单的创建人和创建时间
操作
最右边是三个操作按钮:
编辑按钮:进入表单的内容编辑环节,修改表单内容;
状态按钮:状态按钮位于三个操作按钮的中间,对应当前表单的不同状态(未发布、收集中、停止),共有三种状态按钮:“![]() 发布、
发布、![]() 停止收集、
停止收集、![]() 开始收集”,点击后可以调整表单的收集状态,比如“停止收集”就可以将“收集中”状态的表单设置为“停止”状态的表单,即刻停止该表单的反馈收集,当填表人访问表单时也会看到表单停止收集的提示信息,不能进行查看和提交。
开始收集”,点击后可以调整表单的收集状态,比如“停止收集”就可以将“收集中”状态的表单设置为“停止”状态的表单,即刻停止该表单的反馈收集,当填表人访问表单时也会看到表单停止收集的提示信息,不能进行查看和提交。
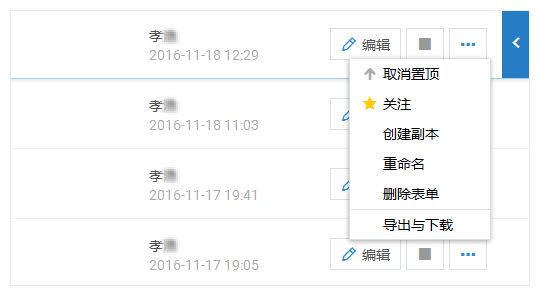
- 置顶、关注:表单的置顶和关注,以及对应的取消置顶和取消关注功能。
- 创建副本:快速创建一个内容一模一样的表单,稍作修改就可以发布,节省时间。
- 重命名:修改表单名,即表单在表单列表中展示的名字。
- 删除表单:删除表单会将反馈也一并删除,请慎重操作。若您启用了会员管理平台,并将表单设置成了在线的服务/推广/拉新表单,需要先将相应的功能下线后才能删除表单。
- 导出与下载:根据表单反馈中是否有收集填表人上传的图片/附件,以及是否启用了验票、签到扩展包,导出与下载的形式也不尽相同。麦客支持你通过Excel表格的形式将反馈详情导出,也可以打包下载附件。当反馈数量较多(>2000),附件较大(>18M)的时候,将转至后台处理,处理完成后通过邮件将下载的文件或文件的下载地址发送给你,请注意查收邮件。此外,还可以导出反馈的统计图表的PDF文件,查看各题目的统计情况。
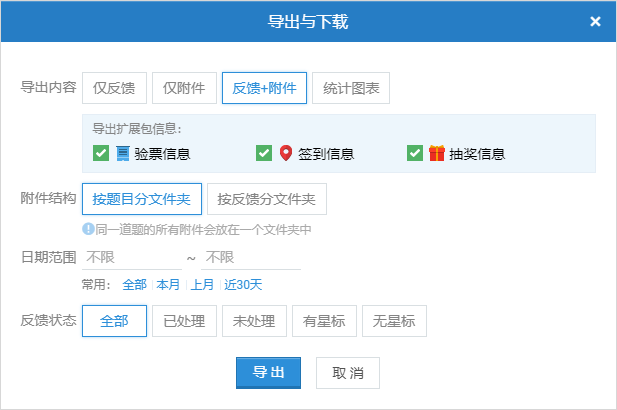
要额外说明一下,置顶功能会影响所有人,你置顶的表单,在其他人看时也是置顶的;而关注则只影响你自己,如果一个表单只是你自己需要特别关照,就设置为关注吧~
若一次导出的反馈数量超过1千条,系统将以csv格式文件来导出反馈数据。csv文件中身份证号码常被识别为科学计数,无法正常显示,如何处理>>
2.3 表单概览
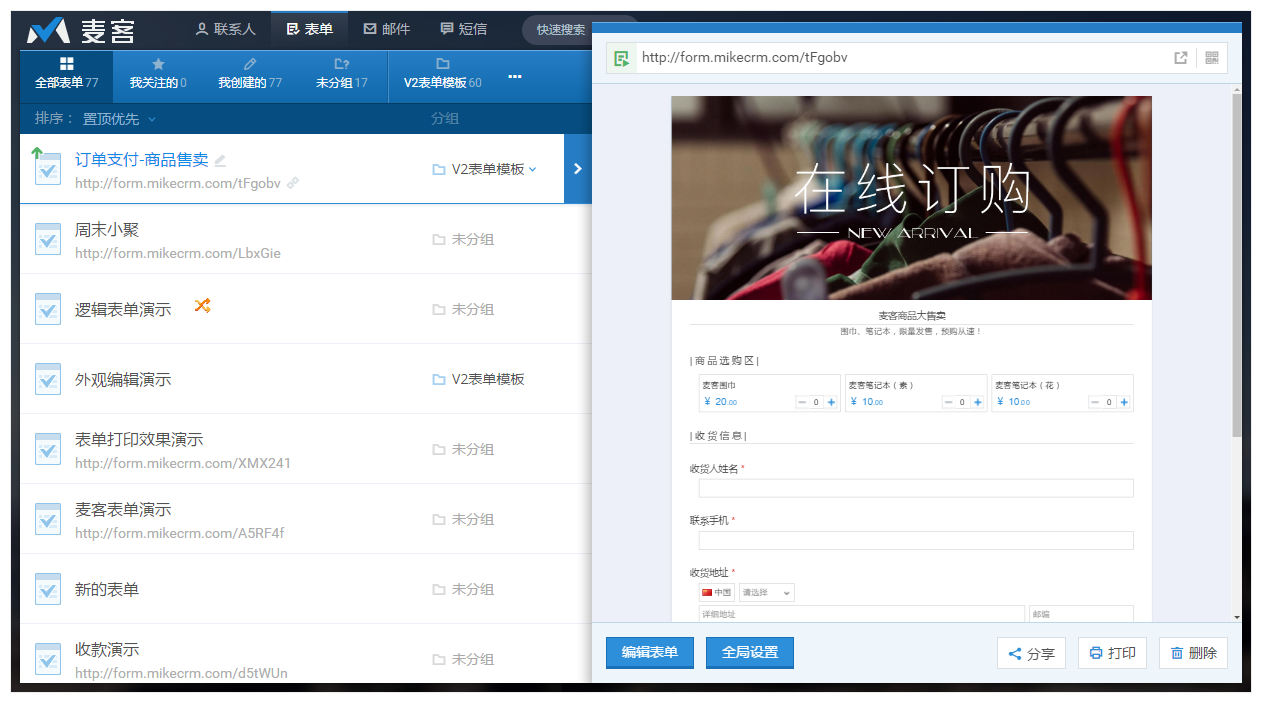
跟联系人列表中的联系人概览类似,在表单列表中,你也可点击表单最右侧的蓝色箭头(鼠标移上去才会显示),或者双击表单中任意的空白处来查看表单的概览页面,快速查看表单内容。并且,点击表单名也可以打开表单概览。
表单的概览界面简单模拟了小号的浏览器界面,主要内容是展示一个缩小版的当前表单,你甚至可以在其中模拟填写表单,但不能提交表单。
此外,在窗口的上方有表单的访问链接和对应的二维码,在二维码旁边是直接打开表单的图标;在界面的下方还有几个常用功能的按钮:“编辑表单”、“全局设置”、“分享”、“打印”、“删除”,点击后可以进行指定的操作,这里就不赘述了。